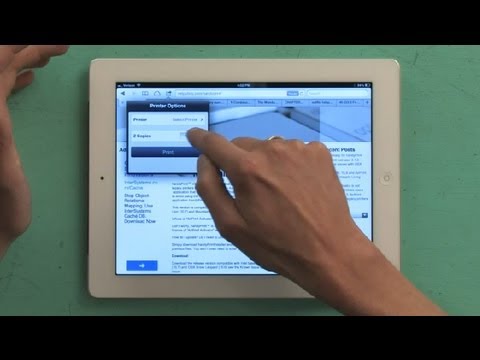Hi, I'm Skyler. To print from your iPad, you're going to have to do a few different things. First of all, get yourself a printer. Ideally, you want to find one that has AirPrint built into it. So, an HP, Epson, or Canon printer would be a pretty good bet. You can get one of these printers for around $99. Once you've got the printer, plug it into your computer and set it up according to the requirements of your computer. If you have a Mac, it should be pretty straightforward. I believe PCs are also straightforward, but I don't have much experience with them. After you've done that, assuming you have a Wi-Fi network in your home, pull out your iPad and tap the "Share" button. From there, you'll see a few different options, including "Print". Tap on "Print" and select your printer. This is where you'll find out if you've set up your printer correctly. In this case, it says "No AirPrint printers found", which is funny because I know we have a printer in the next room. However, I also know that it's not Wi-Fi or AirPrint compatible. But don't worry! There's a great solution called "HandyPrint". HandyPrint is a really sweet application that allows you to turn any legacy printer into an AirPrint printer. It just came out recently and works with iOS 4, iOS 5, and iOS 6. So, I would definitely recommend checking it out if you have a really sweet or older printer that you want to use with your iPad. Again, once you've got your printer set up, if it's not AirPrint compatible, get HandyPrint. Then, tap the "Share" button, tap "Print", and select your printer. After that, you can determine the number of copies you want to print. Certain applications also allow you to...
Award-winning PDF software





Online choices enable you to to prepare your doc administration and strengthen the productivity of your workflow. Comply with the short guideline so as to full Pakistan Visa application, stay away from problems and furnish it in a very well timed method:
How to accomplish a Pakistan Visa application over the internet:
- On the web site when using the sort, simply click Initiate Now and go to your editor.
- Use the clues to complete the applicable fields.
- Include your individual info and get in touch with info.
- Make positive that you simply enter accurate material and quantities in applicable fields.
- Carefully verify the content of your form also as grammar and spelling.
- Refer that can help part if you've got any thoughts or address our Assistance crew.
- Put an electronic signature on your own Pakistan Visa application along with the help of Indication Device.
- Once the shape is completed, press Carried out.
- Distribute the ready form via email or fax, print it out or save on your unit.
PDF editor will allow you to definitely make variations with your Pakistan Visa application from any online world related equipment, customise it as reported by your preferences, indicator it electronically and distribute in different tactics.
Video instructions and help with filling out and completing Pakistan Visa application